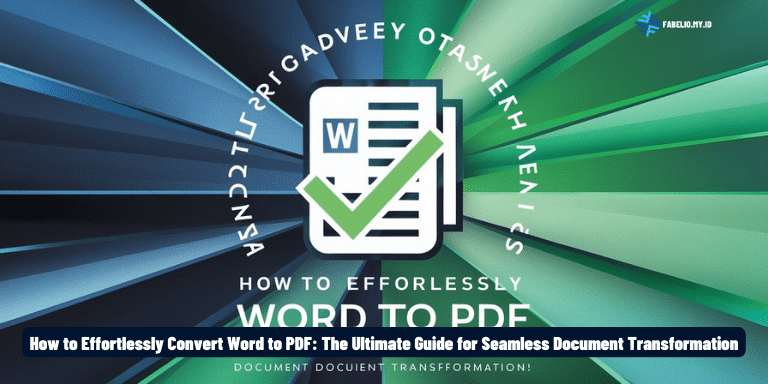Welcome to our comprehensive guide on converting Word documents to PDF! In today’s digital age, it’s crucial to have the ability to transform your Word files into the universally accepted PDF format. Whether you’re a business professional, student, or simply someone who needs to share documents seamlessly, our step-by-step instructions and valuable tips will ensure a smooth conversion process. Join us as we explore the best methods and tools available, empowering you to effortlessly convert your Word documents to PDF with just a few clicks.
Understanding the Importance of Converting Word to PDF
Converting your Word documents to PDF brings a multitude of benefits that go beyond mere convenience. Let’s delve into why you should consider this transformation:
1. Preserves Document Formatting
One of the most significant advantages of converting Word to PDF is that it preserves your document’s formatting. Regardless of the device or operating system used to open the file, the layout, fonts, images, and other elements remain intact. This ensures that your document will be displayed consistently, as you intended it to be.
2. Enhances Accessibility
PDFs provide enhanced accessibility, allowing users to view and share documents across various platforms without compatibility issues. Unlike Word documents, which may appear differently based on the software or version used, PDFs maintain their integrity, ensuring that everyone can access and read the content the way it was designed.
3. Secures Sensitive Information
When you convert your Word documents to PDF, you have the option to add password protection and encryption, providing an extra layer of security to sensitive information. This ensures that only authorized individuals can access and modify the document, reducing the risk of unauthorized alterations or data breaches.
4. Reduces File Size
PDFs are known for their ability to compress large files without compromising quality. By converting your Word documents to PDF, you can significantly reduce the file size, making it easier to share via email or upload to websites or cloud storage platforms. This is particularly useful when dealing with large reports, presentations, or graphics-heavy documents.
5. Compatible with Various Applications
PDFs can be opened and viewed using a wide array of applications, including web browsers, Microsoft Edge, Adobe Acrobat Reader, and even mobile devices. This compatibility makes it convenient to share your documents with colleagues, clients, or collaborators, regardless of their preferred software or operating system.
By understanding the importance of converting Word to PDF, you can leverage the full potential of this versatile file format. In the following sections, we will explore different methods and tools to help you seamlessly convert your Word documents to PDF, catering to your specific needs and preferences.
Methods for Converting Word to PDF
Fortunately, there are several methods available to convert your Word documents to PDF. Let’s explore some of the most popular options:
1. Online Word to PDF Converters
If you prefer a quick and hassle-free solution, online converters are an excellent choice. These platforms allow you to upload your Word document and convert it to PDF directly from your web browser. Simply locate a reputable online converter, upload your file, and wait for the conversion process to complete. Once done, you can download the PDF file to your device.
2. Microsoft Word’s Built-in Conversion Feature
If you have Microsoft Word installed on your computer, you can utilize its built-in conversion feature. Simply open the Word document you wish to convert, click on “File,” then choose the “Save As” option. From the dropdown menu, select PDF as the file format and click “Save.” This method is convenient if you already have Word installed and prefer not to rely on external tools.
3. Adobe Acrobat DC
Adobe Acrobat DC is a powerful software specifically designed for creating, editing, and converting PDF files. With this comprehensive tool, you can convert your Word documents to PDF effortlessly. Simply open your document in Adobe Acrobat, click on “File,” then select “Save As Other” and choose “PDF.” Adobe Acrobat DC offers advanced features and customization options, making it a versatile choice for professionals.
4. Google Docs
If you prefer a cloud-based solution, Google Docs provides a convenient method for converting Word to PDF. Upload your Word document to Google Drive, right-click on the file, and select “Open with” followed by “Google Docs.” Once the document is open, click on “File,” choose the “Download” option, and select “PDF Document.” Google Docs offers a seamless conversion process, making it an ideal choice for collaborative work.
5. Dedicated Software Applications
There are numerous dedicated software applications available that specialize in converting Word to PDF. These applications offer a range of features, such as batch conversion, OCR (Optical Character Recognition), and customizable settings. Some popular choices include Nitro Pro, PDFelement, and Smallpdf. These applications often provide a free trial period, allowing you to explore their capabilities before making a purchase.
Choose the method that best suits your needs and preferences. In the next section, we will provide step-by-step instructions for using some of these methods to convert your Word documents to PDF effortlessly.
Step-by-Step Guide to Convert Word to PDF
Now that we understand the importance of converting Word to PDF and have explored various methods, let’s dive into step-by-step instructions for some of the most popular conversion options:
Using an Online Word to PDF Converter
Follow these steps to convert your Word document to PDF using an online converter:
- Locate a reliable online Word to PDF converter.
- Upload your Word document by clicking on the “Upload” or “Choose File” button.
- Wait for the converter to process your file. This may take a few moments depending on the file size.
- Once the conversion is complete, click on the “Download” or “Save” button to save the PDF file to your device.
Converting Word to PDF with Microsoft Word
Here’s how you can convert your Word document to PDF using Microsoft Word’s built-in feature:
- Open your Word document in Microsoft Word.
- Click on the “File” tab in the top left corner of the screen.
- Select the “Save As” option from the dropdown menu.
- Choose the location where you want to save the PDF file.
- From the “Save as type” dropdown menu, select “PDF (*.pdf)”.
- Click on the “Save” button to convert and save the document as a PDF file.
Using Adobe Acrobat DC to Convert Word to PDF
Follow these steps to convert your Word document to PDF using Adobe Acrobat DC:
- Open your Word document in Adobe Acrobat DC.
- Click on the “File” tab in the top left corner of the screen.
- Select the “Save As Other” option from the dropdown menu.
- Choose “PDF” as the file format.
- Specify the location where you want to save the PDF file.
- Click on the “Save” button to convert and save the document as a PDF file.
These step-by-step instructions should help you convert your Word documents to PDF easily using some of the popular methods available. Experiment with different options to find the one that suits your needs best. In the next section, we will provide additional tips and tricks to optimize your PDF files for different purposes.
Tips for Optimizing Your PDF Files
After converting your Word documents to PDF, you may want to optimize them for specific purposes. Here are some valuable tips to help you optimize your PDF files:
1. Compress Your PDF Files
If you’re dealing with large PDF files, compressing them can significantly reduce their size without compromising quality. Use online compression tools or dedicated software applications to compress your PDF files, making them easier to share and upload.
2. Add Metadata and Keywords
Adding metadata and relevant keywords to your PDF files can enhance searchability and improve SEO. Include details such as the document title, author, subject, and keywords that accurately describe the content. This will make it easier for search engines and users to find your PDF files.
3. Optimize Images and Graphics
If your PDF files contain images or graphics, optimize them to reduce file size without sacrificing visual quality. Use image editing software to resize and compress images, ensuring they are optimized for web or print purposes.
4. Include Hyperlinks and Bookmarks
Enhance the user experience of your PDF files by including hyperlinks and bookmarks. Hyperlinks allow readers to navigate to specific sections or external resources with a simple click. Bookmarks provide a table of contents or allow users to jump to different sections within the document easily.
5. Ensure Accessibility
Make your PDF files accessible to individuals with disabilities by adding alt text to images, using proper heading structure, and enabling text-to-speech functionality. This ensures that all users can access and understand the content of your PDF files.
6. Secure Your PDF Files
If your PDF files contain sensitive information, consider adding password protection and encryption. This prevents unauthorized access and ensures the confidentiality of your documents.
By implementing these tips, you can optimize your PDF files for various purposes, whether it’s improving searchability, reducing file size, enhancing user experience, or ensuring document security.
Conclusion: Unlock the Power of Word to PDF Conversion
Converting your Word documents to PDF unlocks a world of possibilities, providing convenience, compatibility, and enhanced document integrity. Whether you opt for online converters, utilize built-in features in Microsoft Word, rely on dedicated software applications, or explore cloud-based solutions like Google Docs, the process can be seamless and straightforward.
Remember the importance of preserving document formatting, ensuring accessibility, securing sensitive information, and reducing file size. By choosing the right method and following the step-by-step instructions provided, you can effortlessly convert your Word documents to PDF.
Optimize your PDF files further by compressing them, adding metadata and keywords, optimizing images and graphics, including hyperlinks and bookmarks, ensuring accessibility, and securing sensitive information. These additional steps will enhance the usability, searchability, and security of your PDF files.
Now that you have a comprehensive understanding of Word to PDF conversion, it’s time to put this knowledge into action. Start converting your Word documents to PDF today and experience the benefits firsthand. Whether you’re a professional, student, or individual seeking seamless document transformation, the power to convert Word to PDF is at your fingertips.
Unlock the potential of this versatile file format and elevate your document sharing and collaboration to new heights.
In conclusion, converting your Word documents to PDF is a game-changer in today’s digital landscape. The ability to preserve document formatting, enhance accessibility, secure sensitive information, and reduce file size makes PDF the go-to format for sharing and collaborating on documents seamlessly.
Whether you choose online converters, utilize built-in features in Microsoft Word, rely on dedicated software applications, or explore cloud-based solutions like Google Docs, the process of converting Word to PDF has become effortless and user-friendly.
Optimizing your PDF files by compressing them, adding metadata and keywords, optimizing images, including hyperlinks and bookmarks, ensuring accessibility, and securing sensitive information further enhances the usability, searchability, and security of your documents.
So, don’t wait any longer! Start harnessing the power of Word to PDF conversion today and experience the convenience, compatibility, and integrity it brings to your document management. Whether you’re a professional, student, or individual seeking seamless document transformation, converting Word to PDF opens up a world of possibilities for you.
Embrace this versatile file format and take your document sharing and collaboration to new heights. The power is in your hands!